お名前.comでドメインを登録・設定する具体的な方法を解説します。
画像を交え順番にわかりやすく説明したので、サクッと手続を進めて下さい。
- 希望のドメイン名を入力
- ドメイン決定とオプションの選択
- 会員情報の登録
- 支払い方法の入力
① 希望するドメイン名を入力
【お名前.comのホームページ】
上記サイトから独自ドメイン登録の手続を行います。
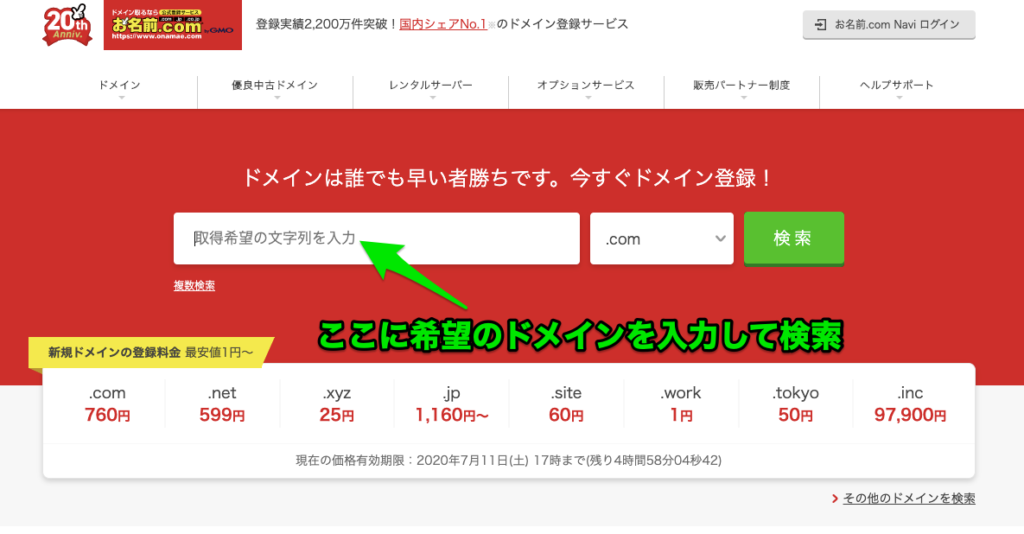
ドメイン名は、すでに登録があるものは使えず早いもの勝ちです。
かといって、あまり安易に決めず、あなたの商品やサービスに沿ったものをしっかり考える事をお勧めします。
例えばこんなイメージです。
- 子連れ旅行:kozuretabi
- 日本酒好き:sakelove
- おじさん起業:freelancepapa
ちなみにドメイン名で避けたほうが良いものはこちら。
- 極端に長かったり、スペルがわかりにくいもの
- 日本語が入ったもの
- 数字やダッシュなどが入ったもの
なるべく短くてわかりやすいものを考えましょう。
② ドメイン決定とオプションの選択
希望するドメイン名を入力後に検索すると、こちらの画面に移動します。
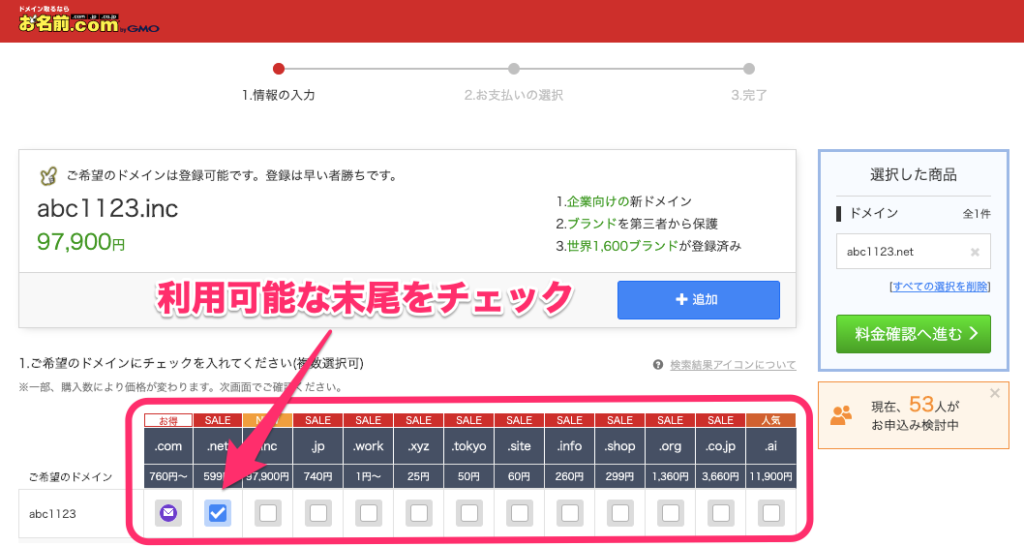
ドメインの末尾部分の一覧が表示されます。すでに他で使わているドメインには「メール印」や「✕印」があり、選択することができません。
どんなドメイン末尾を選ぶべきか?
末尾によって料金がかなり異なりますが、個人のブログであれば、無難に「.com」や「.net」を選べばOKです。
ここで気になるのは「.xyz」や「.work」といった格安の末尾ですが、ドメインの信頼性やイメージが下がる場合があり、避ける事をお勧めします。
オプションはどうする?
続いてオプションの選択に進みますが、とりあえず今回はすべてスルーでOKです。
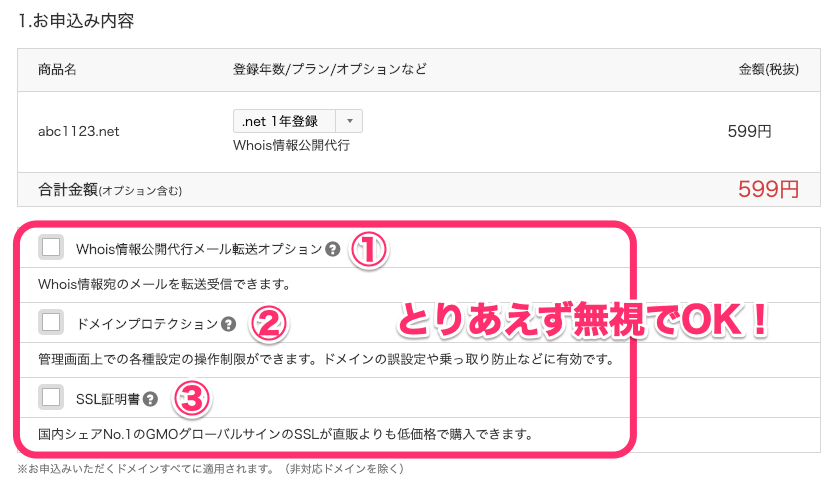
「Whois情報公開」とは、独自ドメインの持ち主に対して、住所や電話番号といった個人情報を、公開する事が義務化されている制度です。(恐ろしや・・・)
そこで、多くのドメイン取得サービス会社は、契約者の代行者として、自社の住所に差し替えて公開するオプションを用意しています。お名前.comで独自ドメインを新規登録した場合、この「Whois情報公開代行」のオプションが無料で付いてきます。(2020年時点)
ちなみにオプションの①は、Whoisの問い合わせがあった場合に「メール転送するオプション」なので、はっきり言って不要です。
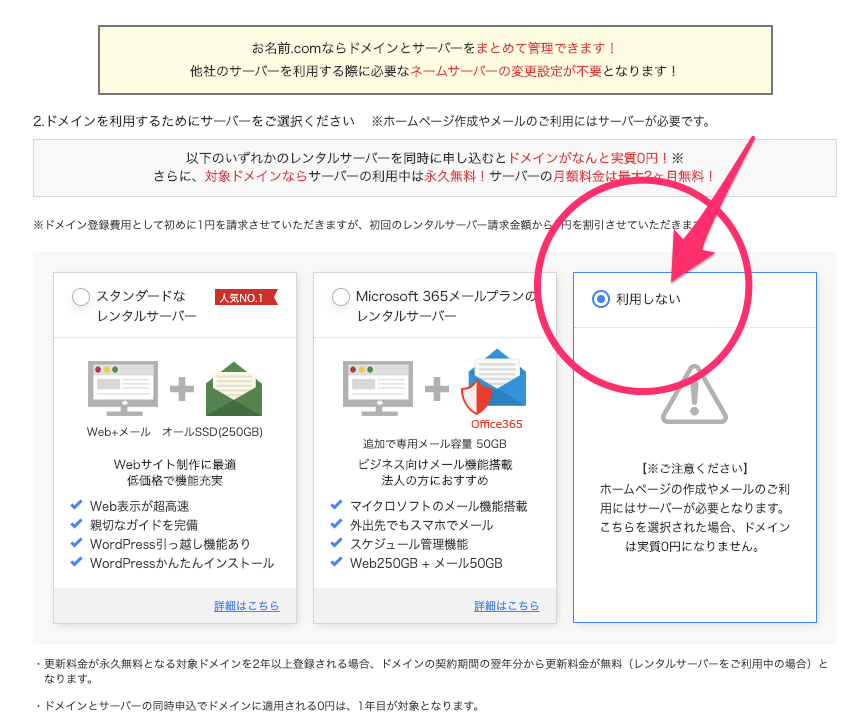
お名前.comでは、独自ドメイン以外にもレンタルサーバーのサービスもありますが、当ブログでは「エックスサーバー」をお勧めしています。
»エックスサーバーをお勧めする理由はこちら
なので、利用しない(=独自ドメインのみ取得)をチェックで、次に進みましょう。
会員情報の入力で注意すべき事は?
続いて会員情報の入力します。
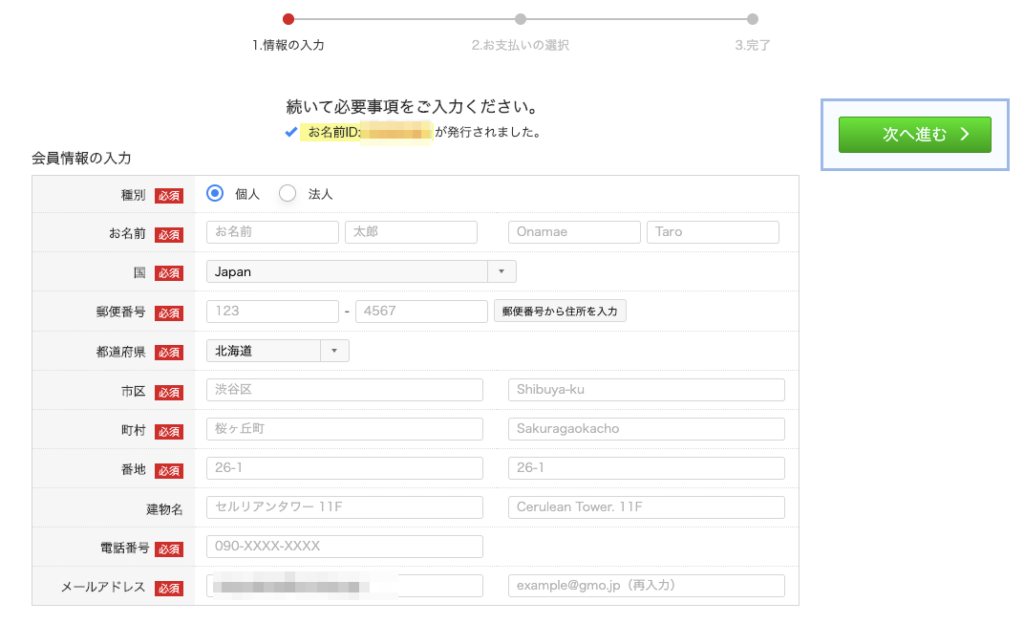
ここで気をつけたい事は、メールアドレスの設定です。
コスパも良く独自ドメイン取得にはお勧めのお名前.comですが、登録後にウザいほどのセールスメールが来ます。配信停止設定すれば良いのですが、メインのアドレスではなく、捨てメアドのほうが良いかもしれません。
支払い方法はクレジットカードで
支払い方法の選択と登録です。
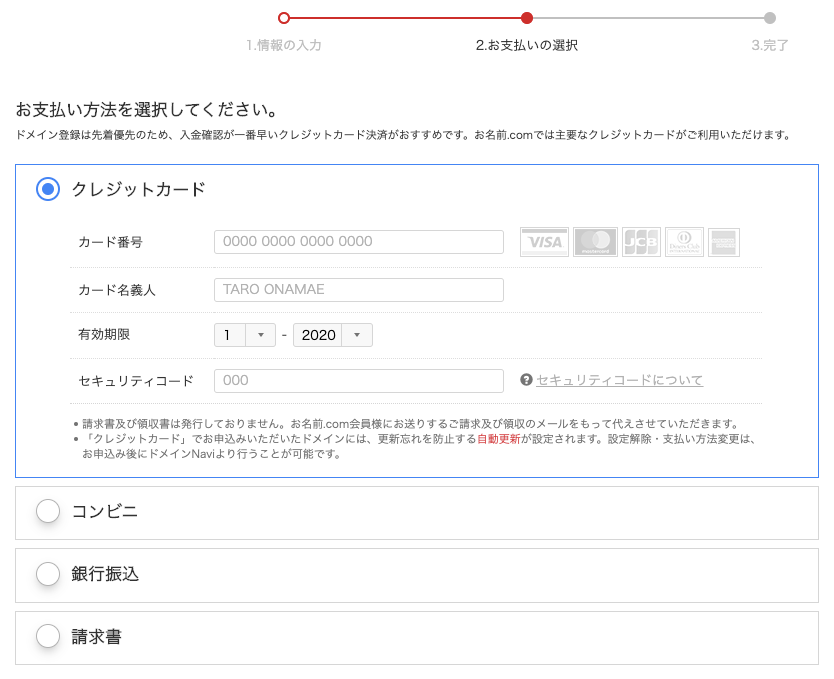
ドメインは早いもの勝ちなので、決済が即完了できるクレジットカードがお勧めです。
また、支払い登録の下にこんな画面が現れます。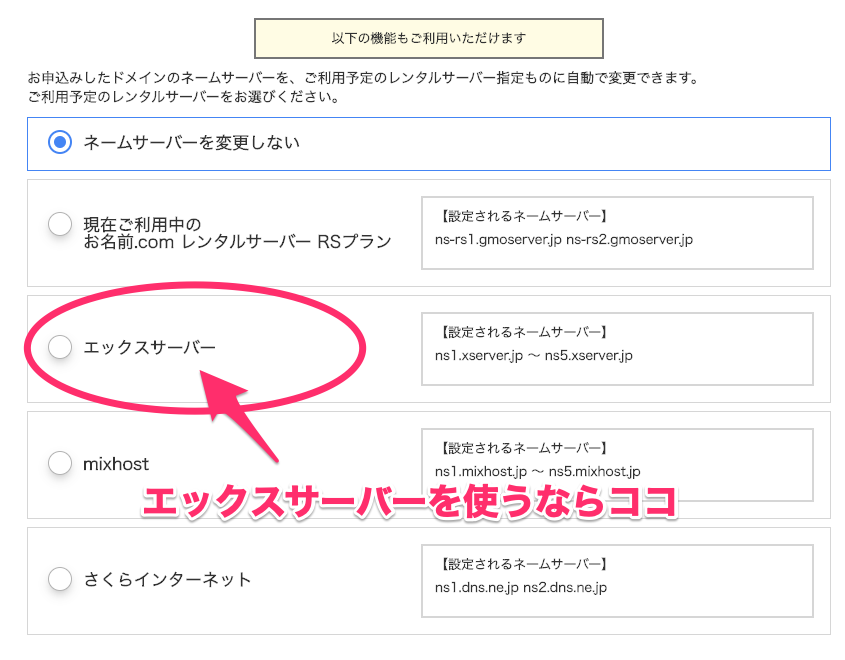
この後のブログ開設の際に「取得した独自ドメインとエックスサーバーを紐付ける」という作業を行います。
後からでも変更できるので「ネームサーバを変更しない」で問題なしですが、エックスサーバーを選択しておくと作業の手間が少なくなります。
以上、お名前.comで契約して、ドメインを設定する具体的な方法をご紹介しました。
この先ブログ開設の詳しい内容はこちらをご参考下さい。




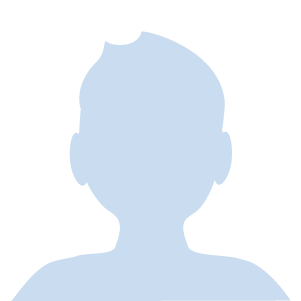




-640x360.jpg)


